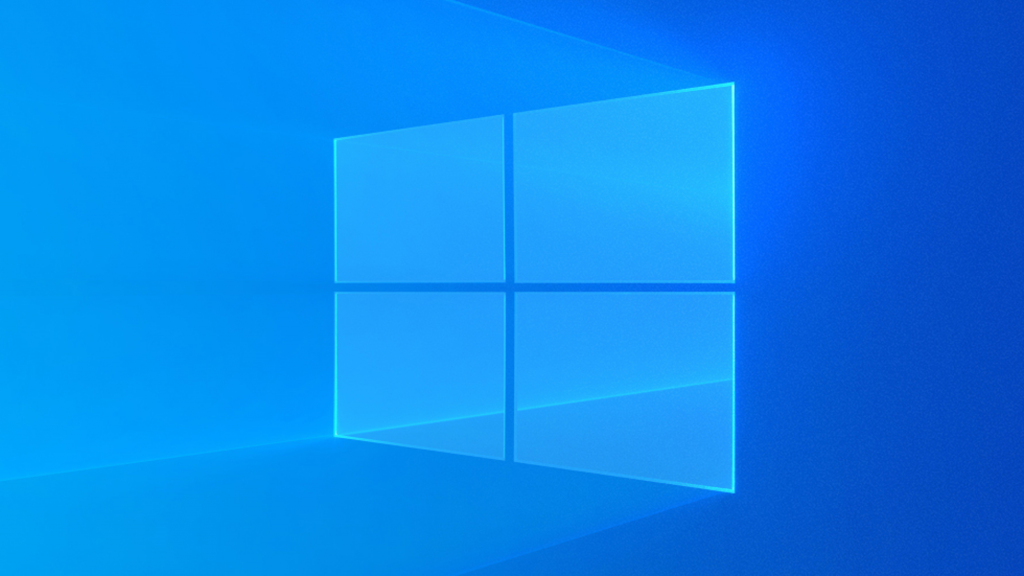Windows 10 is Windows’s latest operating system, and it includes many new features that make Windows easier to use. However, with all the new features Windows 10 may not be running as fast on your computer. Windows solutions like these ten tips can help you improve the performance of Windows 10!
Also, check out the easy steps to fix the 0x0 0x0 error on Windows!
1. Uninstall Unneeded Programs
If you’re running Windows 10 on a PC with an older version of Windows, you might be stuck using the traditional Control Panel to uninstall programs instead of the new and improved Settings app which comes standard on Windows 10. If this is the case, click or tap on Search from your taskbar and type “uninstall a program”. Afterward, click or tap on Uninstall a Program to open the standard System applet. This will take you where you need to go. When you’re done uninstalling programs, restart your computer and repeat the process.
2. Don’t Bloat Your Windows 10 Computer With Extra Software
Just like any other software, Windows 10 uses memory to run applications. However, there are some third-party apps that may use up more of your computer’s RAM than standard applications. These types of apps also tend to slow down the boot time of your computer. We recommend uninstalling these bloatware programs and installing minimalistic software. By doing so you can gain back at least 2GB of memory which may help with the performance of Windows 10.
3. Turn Off Animations and Uncheck “Animate Windows When Minimizing”
If your computer is running slowly, you might want to check to see if there are any animations turned on that could be slowing down your system. To do this, press and hold the Windows logo key and R on the keyboard to open the Run box. Type “msconfig” into the box and click or tap OK to open System Configuration. Once it opens, go to the Advanced tab; then scroll down until you see an option called “Animate windows when minimizing and maximizing”. Uncheck the box and click or tap Apply. Next, go down to the Services tab and check if there is a service that you don’t need; then disable it. When done, click or tap on OK and your PC will restart; then repeat these steps again to make sure nothing was left running in the background.
4. Disable Transparency
If you’re running Windows 10 on an older computer with a weak graphics card, or if your computer had limited memory, it’s possible that the reason your PC is slow is due to excessive transparency effects. To fix this problem go to Settings > Personalization and check “Make everything on your screen more transparent”.
5. Disable Unwanted Services and Startup Apps in Windows 10
Another problem that could be slowing down your PC is a service you don’t need or an app trying to start up when you boot your computer. To fix this problem, press and hold the keyboard’s Windows logo key and R on the keyboard at the same time to open the Run box. Type “msconfig” into the box and click or tap OK to open System Configuration. Go to the Services tab, find any service you don’t need, uncheck it, then go down to Startup and disable anything that starts with “Windows upgrade”.
6. Disable Forced Updates in Windows 10
There’s a good chance that Windows 10 is downloading and installing updates automatically. Some of these updates can be interruptive and may slow down your computer just like third-party bloatware apps. To disable forced updates go to Settings > Update & security > Advanced options, then choose how you want to download Windows Updates by either enabling it to occur when you aren’t using your computer or by choosing to install them on a schedule.
7. Check Your Hard Disk for Errors and Defragment it
Run the System File Checker. This will help fix any corrupted files in your hard drive’s system32 directory, which could be causing your system to run slow or crash. This can be done by opening an elevated Command Prompt and typing “sfc /scannow”.
8. Windows 10 Disk Cleanup tool
If this doesn’t work, you can try to run the Windows 10 Disk Cleanup tool. You can do this by pressing the Windows logo key + R on your keyboard at the same time. Type “%temp%” into the Open box and press Enter on your keyboard. In the Temp folder, type “Cleanmgr” into the Open box and click or tap OK to launch Disk Cleanup. Once it opens, check all boxes except for “Windows Setup temporary files”, then click or tap OK. Finally, restart your computer to complete this process.
9. Run the Windows 10 Memory Diagnostics Tool
If none of these tips worked to fix your PC, try running the Windows Memory Diagnostics tool. To do this go to the Search box and type in “mem”, then click or tap on “Memory”. Click or tap on “Windows Memory Diagnostic” from the list of results, then follow the on-screen instructions to complete this process.
10. See if Your Network Adapter Driver is Outdated
If you’re on a network, it’s possible your network adapter driver could be outdated and cause problems. You can check for new drivers by typing “device manager” into the Search box and clicking or tapping Device Manager on the list of results. Click or tap Network Adapters to expand it, then right-click on your network adapter, choose Update Driver Software…, click Browse my computer for driver software, select Show All Devices and click Next. On the next screen check any boxes except “Show compatible hardware”, then click Next again. This will search for new drivers that are compatible with your network adapter. If it finds any, they’ll be downloaded to your computer, then you can install them by following the on-screen instructions.