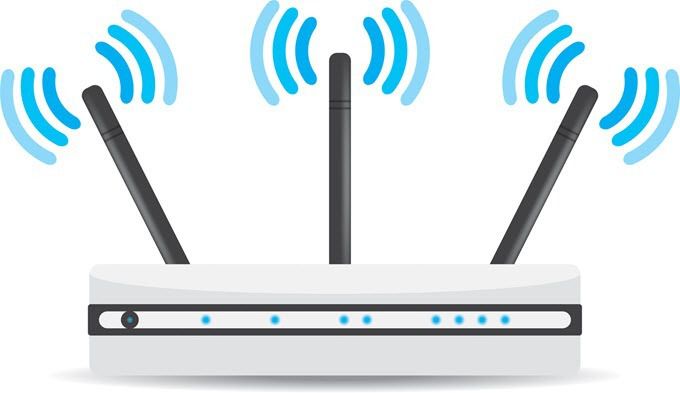Netgear Nighthawk setup is always a head-spinning task for a newbie. If you are also facing issues while making your Netgear Nighthawk router up and running, then this article would be a great help for you.
To start with, first have a quick glance at the process to perform Netgear Nighthawk setup. Here we go:
Netgear Nighthawk Setup
- Hope you have unwrapped your Netgear Nighthawk router and attached its antennas?
- Plug in the Netgear Nighthawk to a working wall socket and turn the device on.
Quick Tip: At the time of Netgear router setup, you are advised to keep your Nighthawk device in the same room as of your existing modem. Better, if you can place your router and the modem in close proximity.
- Connect your Netgear Nighthawk router to the modem. You can connect your devices either using an Ethernet cable or wirelessly. We prefer Ethernet connection to avoid WiFi interferences.
- Once done, have access to your desktop or laptop and launch a browser on it.
- Type routerlogin.net or the default Netgear router IP address in the web address bar and proceed further by hitting the Enter key.
- You will see Netgear Genie setup page appear on your system’s screen.
- Here, you need to enter the default Netgear router password and username and click on the Log In button.
- The web-based setup wizard of your Netgear router will display.
- Check the list of all available networks and connect your router to your home WiFi.
- After that, you will receive on-screen Netgear router setup instructions to complete the process without any hassle.
After doing the Netgear Nighthawk setup, you can relocate your router as per your WiFi needs.
On the off chance if you have followed the exact setup steps as given above and still facing setup-related issues, then have quick glance on the Netgear router troubleshooting steps highlighted below.
Fix Netgear Nighthawk Setup Issues
Right off the bat, check all the connections you have made between your router, modem, laptop, and desktop. In the event that you find any loose or improper connections do the following:
- Replace the Ethernet cable in case it is damaged.
- Re-insert the Ethernet cable and this time, ensure to establish a finger-tight and secure connection.
A Tip of Benefit
Downloading and installing Netgear Nighthawk app would be a lot helpful in fixing setup-related issues.
Get Rid of Devices that Cause WiFi interference
If your Netgear router and modem are getting WiFi signal distraction from the obstructions like cellular phones, Bluetooth devices, baby monitors, neighboring WiFi devices etc. then also you may face Netgear Nighthawk setup issues. So, keep all such interference-creating obstructions at bay.
Is Your Web Browser Up-to-Date?
If the web browser you are using is not updated, facing setup-related issues is obvious. Thus, before giving Nighthawk router process a run, update your web browser right away.
Are you using the Correct Admin Details?
Check if you have entered the correct Netgear router login username and password into the given fields. Apart from that, if you have changed the routerlogin admin details at the time of setup, then the existing one will no longer work.
Check the System
The system or device you are using to setup Netgear can also be one of the biggest reasons behind the issue. To fix the issue, temporarily disable the firewall security, or ad-blocking software installed on your system/ device.
Your Netgear Router is Outdated
If you still haven’t updated the Netgear router firmware after receiving the notification, update it to let your Nighthawk device get issue-free in haste.
Anticipating that the Netgear router troubleshooting tips listed above helped you make your Nighthawk device operational? If the issue remains the same or you experience trouble while installing the Netgear router app, contact our experts now.